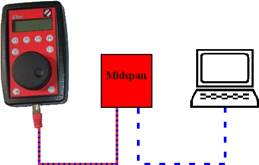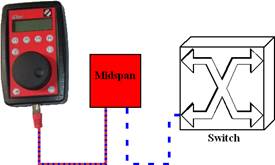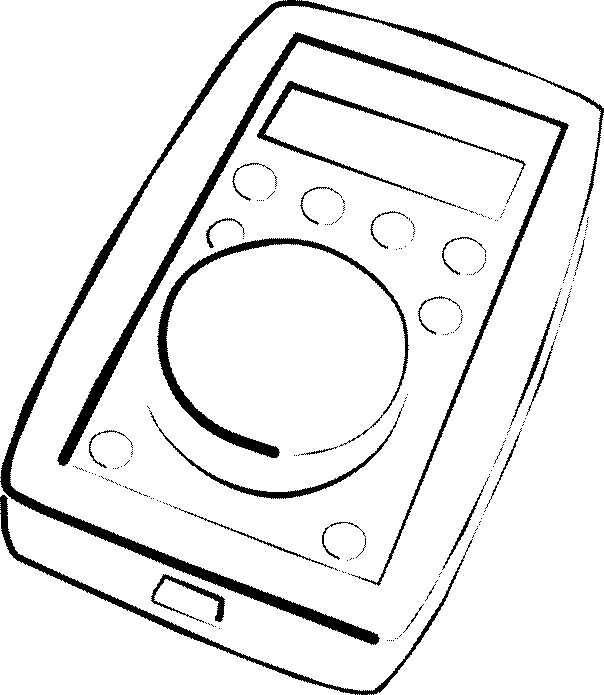
Anleitung
Version 1.1.1
1 Inhaltsverzeichnis
3 Ausführliche Funktionsbeschreibung
3.1.1 Willkommen in der Freiheit
3.2.1 Netzwerke und Netzwerkteilnehmer
3.2.2 Eindeutige Identifizierung im Netzwerk
3.2.3 Identifizierung des eWicht
3.3 Ausführliche Funktionsbeschreibung
3.3.1 Konfiguration des eWicht am Gerät
3.3.2 Konfiguration des eWicht über die Webseite
2 Kurzanleitung
2.1 Bedienelemente

Abbildung 1: Draufsicht

Abbildung 2: Frontpanel
Nummer |
Name |
Funktion |
1 |
Display |
Dient der Nutzerführung und zur Anzeige von Informationen |
2 |
F2-Taste |
Diese Taste dient der Aktivierung der Funktion F2, F6 oder F10 an einer Modellbahnlok. |
3 |
F3-Taste |
Diese Taste dient der Aktivierung der Funktion F3, F7 oder F11 an einer Modellbahnlok. |
4 |
F1-Taste |
Diese Taste dient der Aktivierung der Funktion F1, F5 oder F9 an einer Modellbahnlok. |
5 |
F4-Taste |
Diese Taste dient der Aktivierung der Funktion F4, F8 oder F10 an einer Modellbahnlok. |
6 |
FL-Taste |
Diese Taste dient der Aktivierung der F0-Funktion an einer Modellbahnlok. Meist entspricht diese Funktion der Beleuchtung der Lok. Durch längeres Drücken der Taste kann auf zwei weitere Funktionsgruppen (F5-F8 und F9-F12) zugegriffen werden. |
7 |
Stromtaste |
Diese Taste dient zum Ein- oder Ausschalten des eWicht. Weiterhin kann während des Fahrbetriebes der Fahrstrom abgeschaltet werden. |
8 |
Steuerknopf |
Der Steuerknopf dient als zentrales Bedienelement der Einstellung diverser eWicht-Parameter. Der integrierte Taster dient der Auswahl von Menüeinträgen. Während des Fahrbetriebes dient er der Geschwindigkeitsregelung der Lok bzw. der Richtungsumschaltung. |
9 |
Zubehörtaste |
Während des Fahrbetriebes dient diese Taste der Auswahl eines neuen Zubehörs wie z.B. einer Weiche oder eines Signals. |
10 |
Loktaste |
Während des Fahrbetriebes dient diese Taste der Auswahl einer neuen Lok. |
11 |
Netzaktivitäts-anzeige |
Diese LED leuchtet auf, wenn Pakete über das Netzwerk gesendet werden. |
12 |
Netzverbindungs-anzeige |
Diese LED leuchtet, wenn eine Verbindung zu einem Netzwerk besteht. |
13 |
Netzwerkbuchse |
Über diese Buchse wird der eWicht mit Strom versorgt und ist an ein Netzwerk angeschlossen. |
Tabelle 1: Erläuterung der Bedienelemente
2.2 Inbetriebnahme
eWicht wird über die Netzwerkbuchse (13) mit Strom versorgt und an ein Ethernetnetzwerk angeschlossen. Als Energieversorgung nutzt er den sogenannten PoE (Power Over Ethernet) Standard. Dieser Standard ermöglicht, dass Netzteile und gespeiste Geräte verschiedener Hersteller miteinander funktionieren. Die Stromversorgung funktioniert auch bei Netzwerkkabeln mit 100 m Länge noch verlässlich!
eWicht ist kompatibel zu Ethernet-Netzwerken nach 10Base-T Standard. Er unterstützt demnach die Bandbreite 10 MBit/s. Selbstverständlich kann er auch an 100 MBit/s oder 1 GBit/s Netzwerke angeschlossen werden, insofern die verwendete Netzwerkinfrastruktur abwärtskompatibel ist. Als Netzwerkkabel eignen sich handelsübliche CAT5-Kabel.
Es sind prinzipiell zwei Versorgungsszenarien des Anschlusses von eWicht denkbar:
1) MidSpan-Netzteile
2) EndPort-Netzteile
1) MidSpan-Netzteile
MidSpan-Netzteile (manchmal auch Injectoren genannt) werden in eine Netzwerkverbindung eingeschliffen. Pro Netzteil ist somit jeweils nur ein eWicht versorgbar. Soll der Server direkt an eWicht wie in Abbildung 3 angeschlossen werden, muss eines der beiden Netzwerkkabel ein gekreuztes Kabel sein. Das ist die kleinste Konfiguration, um mit eWicht eine Modellbahnanlage zu steuern. Diese Konfiguration sollte verwendet werden, wenn noch keine Netzwerk-Infrastruktur vorhanden ist.
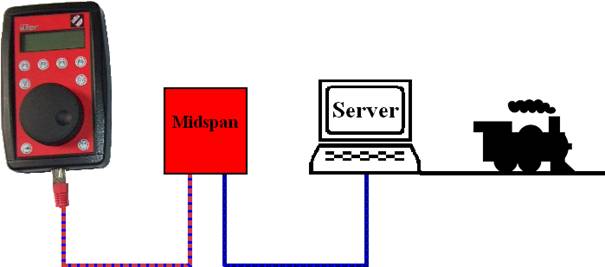
Abbildung 3: Direktverbindung zu einem Modellbahnserver
Weiterhin ist es möglich hinter dem Midspan-Netzteil einen Hub oder Switch anzuschließen wie in Abbildung 4 dargestellt. Es dürfen keine gekreuzten Kabel zum Einsatz kommen! Diese Konfiguration bietet sich an, wenn bereits ein Heimnetzwerk vorhanden ist oder wenn mehrere Modellbahnserver zum Einsatz kommen sollen. Einer der Server übernimmt dann die Steuerung der Loks, ein weiterer Server kann beispielsweise die Steuerung der Weichen und Signale übernehmen.
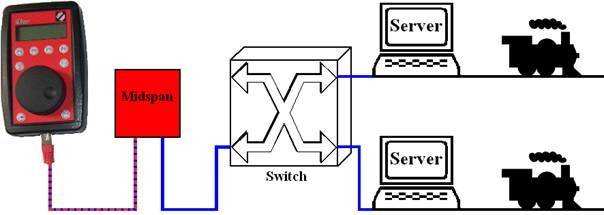
Abbildung 4: Verbindung über einen Switch zu einem Netzwerk
Bei dieser Art von Versorgung kann das Problem auftauchen, dass der eWicht keine Verbindung zu einem Netzwerk hat, wie in Abbildung 5 und Abbildung 6 gezeigt.
Der eWicht detektiert diesen Fehler und zeigt ihn im Display gemäß Abbildung 7 an.
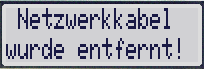
Abbildung 7: eWicht-Meldung bei fehlender Verbindung
2) EndPort-Netzteile
PoE-Netzteile dieses Typs sind in einem Switch oder Hub integriert. Gleichzeitig stellt dieses Gerät einen oder mehrere aktive Netzwerkteilnehmer dar. Es können so viel eWicht angeschlossen werden wie PoE-Ports vorhanden sind (Siehe Abbildung 8). Wenn von vornherein ein größeres Modellbahnnetzwerk aufgebaut werden soll, wird diese Konfiguration empfohlen, weil sie das beste Preis/Leistungsverhältnis darstellt.
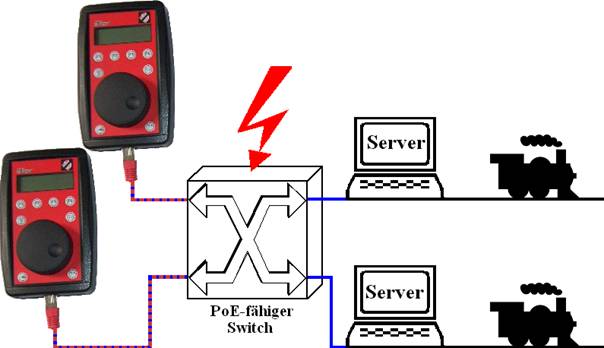
Abbildung 8: Verbindung über Switch zu einem Netzwerk
2.3 Nach dem Einschalten
Ist das PoE-Netzteil aktiviert und das Netzwerkkabel eingesteckt, wird mit Drücken der Strom-Taste der eWicht eingeschaltet. Nach der internen Konfiguration und dem Initialisieren der Netzwerkverbindung, des Displays und der Eingabegeräte meldet sich eWicht mit der Willkommensmeldung wie in Abbildung 9.
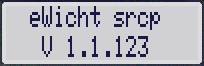
Abbildung 9: Willkommensmeldung
Die angezeigte Version entspricht der Version der installierten Firmware. Die Firmwarestände unterscheiden sich nicht nur in Versions- sondern auch im Funktionsumfang, wie die unterstützte Servertechnologie. Derzeit werden das SRCP-Protokoll und das Rocrail-Protokoll unterstützt.
Bei Rückfragen oder Fehlermeldungen sollte die Versionsnummer immer mit angegeben werden. Die Version entspricht außerdem der Version der passenden Anleitung, die auf dem Titelblatt abgedruckt ist.
Während die Willkommensmeldung dargestellt wird oder auch wenn die Netzwerkverbindung getrennt wurde (eWicht zeigt die Meldung wie in Abbildung 7), kann durch Drücken des Steuerknopfes das „IP Menü“ aufgerufen werden. Die dort möglichen Einstellungen sind im Kapitel 3.3.1.1 nachzulesen.
Im Anschluss wird eWicht eine eindeutige IP-Adresse beziehen und/oder im Netzwerk kundgeben. Dies geschieht abhängig von im IP-Menü gewähltem Modus. Dazu können auch weitere Meldungen auf dem Display erscheinen, die in Kapitel 3.3.1.1 nachzulesen sind.
Wird der eWicht das erste Mal gestartet oder wurde er zuvor in die Werkseinstellung zurückgesetzt, öffnet sich nach Auswahl der Sprache das Server-Menü. Hier muss der Server angegeben werden, mit dem sich eWicht verbinden soll. Mehr dazu im Kapitel 3.3.1.2.
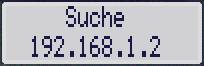
Abbildung 10: Suche nach einem Server
Nachdem der Server konfiguriert ist bzw. bereits von früher bekannt ist, wird eWicht diesen Server im Netz suchen (Abbildung 10 zeigt beispielhaft die Suche nach einer IP-Adresse). Der Suchdialog wird solange aktiv sein, bis er den Server gefunden hat. Ein Server kann also auch im Nachhinein gestartet werden. Der Suchdialog kann durch Drücken des Eingabeknopfes abgebrochen werden, dabei wird das Server-Menü geöffnet. Durch Doppelklick kann das IP-Menü erreicht werden, falls grundlegende Einstellungen gemacht werden müssen.
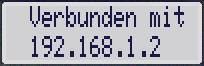
Abbildung 11: Erfolgsmeldung
Wurde der Server gefunden, wird eine Verbindung zum ihm aufgebaut. Ist der Verbindungsaufbau erfolgreich (siehe Abbildung 11), kann im Anschluss die Modellbahnanlage gesteuert werden.
2.4 Steuern mit SRCP
Für SRCP-Verbindungen muss die entsprechende Firmwareversion installiert sein!
Besteht die Verbindung zum SRCP-Server, kann mittels Drücken der Zubehörtaste oder der Loktaste eine Lok oder ein Zubehör ausgewählt werden.
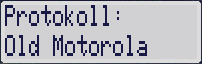
Abbildung 12: Protokollauswahl
Zuerst muss eines der vorkonfigurierten Protokolle ausgewählt werden (siehe Abbildung 12). Die verfügbaren Protokolle können manuell über die eWicht Webseite konfiguriert werden. Desweiteren kann dort die Abfrage deaktiviert werden, wenn nur ein Protokoll benötigt wird. Mehr dazu ist im Kapitel 0 nachzulesen. Mit den Protokollinformationen wird eWicht das erste Mal beim Server anfragen, um den Zustand der Stromversorgung zu ermitteln.
Danach wird die Adresse des zu steuernden Geräts eingegeben, falls benötigt. Der mögliche Adressbereich ist abhängig vom ausgewählten Protokoll.
Im Anschluss synchronisiert sich eWicht auf den Server. Das bedeutet, er meldet die Lok oder das Zubehör am Server an. Kennt der Server das Gerät bereits, weil ihn zuvor ein anderer Client angemeldet hat, übernimmt eWicht die am Server hinterlegten Daten (Geschwindigkeit, Fahrtrichtung und Funktionen bei Loks, Porteinstellungen bei Zubehör). Ist das Gerät dem Server noch unbekannt, wird das Gerät angemeldet und der Grundzustand angenommen. Für Loks bedeutet das Geschwindigkeit=0 sowie alle Funktionen aus. Bei Zubehör werden alle Ports auf „Aus“ (0) gesetzt. Mittels des SRCP-Protokolls bleibt eWicht nun die gesamte Zeit zum Server synchron. Somit werden auch spätere Änderungen an der Anlage direkt am Client angezeigt.
Der Zustand der Stromversorgung wird sowohl bei Loks als auch bei Zubehör an der Stromtaste durch die integrierte LED angezeigt. Dabei werden zwei Zustände unterschieden:
1) LED blinkt. Die Stromversorgung ist ausgeschaltet.
2) LED ist an. Die Stromversorgung ist eingeschaltet.
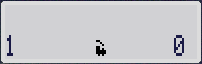
Abbildung 13: Konfigurierte Lok
Das Display präsentiert sich bei Loks wie in Abbildung 13. Links wird die zuvor eingegebene Adresse angezeigt. In der Mitte zeigt das Loksymbol die Fahrtrichtung an. Rechts sind die Geschwindigkeitsstufen eingeblendet. Die Anzahl der Stufen gibt das Protokoll vor.
Mittels des Steuerknopfes wird die Geschwindigkeit geregelt. Wird der Steuerknopf gedrückt, wird die Lokrichtung gewechselt und die Geschwindigkeit automatisch auf Null gesetzt. Wenn durch schnelles Verstellen der Geschwindigkeit oder durch eine langsame Netzwerkverbindung der Server nicht so schnell mit dem Abarbeiten der Geschwindigkeitskommandos hinterherkommt, dann wird ganz rechts im Display ein Pfeil eingeblendet. Ein Pfeil nach oben meint, dass der Server derzeit die Geschwindigkeit erhöht, ein Pfeil nach unten, dass der Server die Geschwindigkeit drosselt. Ist die am eWicht eingestellte Geschwindigkeit wieder mit der des Servers konsistent, wird der Pfeil ausgeblendet.
Durch das Drücken der Tasten FL und F1-F4 werden Funktionen ein oder ausgeschaltet. Langes Drücken von FL aktiviert die Funktionsgruppe F5-F8, weiteres Drücken F9-F12, erneutes Drücken führt zurück zu Gruppe F1-F4. Die aktiven Funktionen an den Tastern FL sowie F1-F4 bzw. F5-F8 oder F9-F12 werden durch leuchtende LEDs angezeigt.
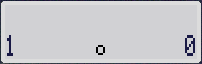
Abbildung 14: Konfiguriertes Zubehör
Bei konfigurierten Zubehör (siehe Abbildung 14) befindet sich ebenfalls auf der linken Seite die initialisierte Adresse, auf der rechten Seite der Port. In der Mitte wird der Status des Ports angezeigt. Ein leerer Kreis bedeutet „Aus“ (0), ein ausgefüllter Kreis „Ein“ (1). Wird der Steuerknopf gedrückt, wird der Status geändert. Durch Drehen des Steuerknopfes können andere Ports ausgewählt werden. Die Anzahl der Ports ist protokollabhängig.
Während des Betriebs können mittels der Zubehör- oder Loktaste andere Geräte auf die beschriebene Art- und Weise initialisiert werden.
Wenn bereits mindestens eine Lok und/oder ein Zubehör initialisiert waren, ist ein schnelles Umschalten zwischen zuletzt gesteuerter Lok und Zubehör möglich. Wird im Lokmodus einmal die Zubehörtaste gedrückt, wird das letzte Zubehör angezeigt. Wird im Zubehörmodus einmal die Loktaste gedrückt, wird die letzte Lok angezeigt.
Um schnell an oft benutztes Zubehör oder Loks zu gelangen, besitzt der eWicht eine interne Datenbank. Wurde eine Lok, wie oben beschrieben ausgewählt, kann sie durch langes Drücken der Loktaste permanent in der Datenbank abgelegt werden. Somit steht die Lok auch nach dem Ausschalten des eWicht zur Verfügung. Analog gilt dies für Zubehör und die Zubehörtaste. Nach Drücken der Taste, wird der Datenbankdialog gestartet. Nacheinander muss die Position und der Name des Eintrags eingegeben werden.
Das Gerät wird aus dem Speicher geholt, indem je nach Geräteart die Lok- oder Zubehörtaste gedrückt und anschließend die entsprechende F-Taste gedrückt wird.
2.5 Steuern mit Rocrail
Für Rocrail-Verbindungen muss die entsprechende Firmwareversion installiert sein!
Besteht die Verbindung zum Rocrail-Server, kann mittels Drücken der Loktaste eine Lok ausgewählt werden. Zubehör wird derzeit nicht unterstützt.
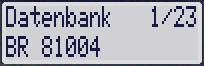
Abbildung 15: Rocrail Datenbank
Es werden die im Rocrail-Server konfigurierten Loks zur Auswahl angeboten (siehe Abbildung 15). Eine Lok wird durch Drehen und Drücken des Drehreglers ausgewählt.
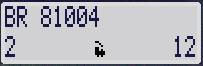
Abbildung 16: Rocrail Steuerung
Im Anschluss öffnet sich der in Abbildung 16 abgebildete Dialog. Die erste Zeile zeigt den Loknamen, links ist die Adresse, rechts die aktuelle Geschwindigkeit. In der Mitte zeigt das Loksymbol die Fahrtrichtung an. Rechts sind die Geschwindigkeitsstufen eingeblendet. Weiterhin werden die aktiven Funktionen an den Tastern FL sowie F1-F4 durch leuchtende LEDs angezeigt.
Durch das Drücken der Tasten FL und F1-F4 werden Funktionen ein oder ausgeschaltet. Langes Drücken von FL aktiviert die Funktionsgruppe F5-F8, weiteres Drücken F9-F12, erneutes Drücken führt zurück zu Gruppe F1-F4.
Der Zustand der Stromversorgung wird an der Stromtaste durch die integrierte LED angezeigt. Dabei werden zwei Zustände unterschieden:
1) LED blinkt im Sekundentakt. Die Stromversorgung ist ausgeschaltet.
2) LED ist an. Die Stromversorgung ist eingeschaltet.
2.6 Ausschalten
Durch langes Drücken der Stromtaste wird der eWicht heruntergefahren und im Anschluss in den Stand-by Betrieb geschaltet. Im Stand-by Betrieb ist der eWicht nicht über das Netzwerk ansprechbar. Durch erneutes Drücken der Stromtaste wird er wieder eingeschaltet und neu initialisiert.
Beim Herunterfahren wird automatisch die Verbindung zum Modellbahnserver unterbrochen.
Wichtig: Der eWicht braucht im Stand-by weiterhin einen (geringen) Strom. Um ihn vollständig auszuschalten, sollte das Netzwerkkabel gezogen werden!
3 Ausführliche Funktionsbeschreibung
3.1 Einleitung
3.1.1 Willkommen in der Freiheit
Der eWicht ist ein Steuergerät von einem Modellbahner für Modellbahner. Er soll die leidliche Frage nach der Wahl des „richtigen“ Steuerungssystem beantworten: Egal welches System es auch ist, der eWicht steuert es.
Möglich wird dies durch Systeme wie SRCP (www.der-moba.de/index.php/Digitalprojekt) oder Rocrail (www.rocrail.net).
In den nächsten Abschnitten wird ein kurzer Überblick über die durch den eWicht verwendete Netzwerktechnik sowie die vielfältigen Einstellmöglichkeiten gegeben.
3.2 Kleine Netzwerkkunde
Wird hier über Netzwerke gesprochen, ist im Allgemeinen ein Netzwerk auf Ethernetbasis gemeint. Das Ethernet ist eine Welt mit eigenen Begriffen. Es ist von Vorteil, wenn einige der Begriffe geläufig sind, das erleichtert die Lösung auftretender Probleme und macht das System einschließlich eWicht leichter verständlich.
Es wird am Ende dieses Kapitels ein Weg beschrieben, um ganz ohne Kenntnisse von Netzwerk und Co. ein Netzwerk betreiben und die Modellbahnanlage steuern zu können.
3.2.1 Netzwerke und Netzwerkteilnehmer
An ein Netzwerk angeschlossene Geräte sind Netzwerkteilnehmer die (theoretisch) alle miteinander kommunizieren können. Der Server (in der Regel ein PC) und die Clients wie ein eWicht gehören dazu.
Mindestens drei Netzwerkteilnehmer bilden ein Netzwerk. Zwei Teilnehmer bilden ein Netzfragment. Der Einfachheit halber ist im Folgenden jedoch nur von Netzwerken die Rede.
Geräte mit Zugang zu mehreren Netzwerken verbinden als sogenannte Router oder Switches ein oder mehrere Netzwerke miteinander. Auch diese Geräte sind zumeist Netzwerkteilnehmer. Netzwerkteilnehmer können über verschiedene Medien kommunizieren. Am weitesten verbreitet sind Kupferkabel mit RJ45-Buchsen, auch als Patchkabel bekannt. Kabel gibt es jedoch auch als optische Ausführung, dabei wird das elektrische Signal in Licht gewandelt übertragen. Mit WLAN haben die Kabel in den letzten Jahren Konkurrenz von der Funkübertragung bekommen. Theoretisch sind alle drei Varianten untereinander austauschbar.
3.2.2 Eindeutige Identifizierung im Netzwerk
Jeder Teilnehmer im Netzwerk muss eine eindeutige Adresse haben, da sonst niemand weiß, wohin er seine Nachrichten senden soll oder woher eine empfangene Nachricht stammt (wie bei der Post). Die Adresse setzt sich in der Regel aus mehreren Teilen zusammen:
1) 6-stellige Hardwareadresse (MAC-Adresse)
Beispiel: 00-50-C2-7C-40-00
2) Netzwerk- oder Hostname
Beispiel: „eWicht.local.mobacon.de“
3) 4-stellige IP-Adresse
Beispiel: 192.168.0.1
Um Netzteilnehmer ansprechen zu können, sollte mindestens der Name bekannt sein. Für eine tiefergehende Untersuchung und bei Lösung von Problemen ist jedoch meist die Kenntnis der IP-Adresse erforderlich.
Im Gegensatz zur MAC-Adresse besteht bei IP-Adresse und Netzwerkname die Möglichkeit eines Adresskonfliktes, wenn im selben Netzwerk eine IP-Adresse oder Name mehrfach auftauchen (auch bei der Post gibt es Verwirrung, wenn zweimal Lehmann im selben Haus wohnt). Der eWicht bietet verschiedene Mechanismen an, um diese Konflikte zu erkennen bzw. gar nicht erst entstehen zu lassen.
Wie am Beispiel des Netzwerknamen eWicht.local.mobacon.de gezeigt, kann sich auch dieser aus mehreren Teilen zusammen setzen, die über Punkte voneinander getrennt sind. Das ist das vom Internet bekannte Namensschema. Die Lesart entspricht am ehesten der einer Postanschrift, wie in Abbildung 17 dargestellt.

Abbildung 17: Umzugspostkarte
In Tabelle 2 sind die beiden Beispieladressen nebeneinander dargestellt, die Entsprechung von Postadressen zu Netzwerknamen ist dabei gut zu sehen.
Adressinformation |
Postadressenteil |
Teil des Netzwerknamens |
Adressat |
eWicht |
eWicht |
Adresszusatz |
Wichtstr. 23 |
local |
Stadt |
12345 Wichthausen |
mobacon |
Land |
Wichteny |
de |
Tabelle 2: Vergleich von Postadresse und Netzwerknamen
3.2.3 Identifizierung des eWicht
Die MAC-Adresse und der Netzwerkname sind fest im eWicht gespeichert. Die MAC-Adresse ist eindeutig auf der Welt unter allen Netzwerkgeräten. Beide Daten sind dem Typenschild (siehe Abbildung 18) auf der Rückseite des eWicht zu entnehmen.

Abbildung 18: Typenschild mit MAC-Adresse und Netzwerkname
Der auf dem Typenschild abgedruckte Netzwerkname ist nur der erste Teil des kompletten Names, der Adressat. Adresszusatz, Stadt und Land sind im Rahmen des Zeroconf-Protokolls (schonwieder ein Protokoll!) festgelegt, welches im Kapitel 3.2.7 kurz beschrieben wird.
3.2.4 Ping
Dieses kleine PC-Programm ist ein Standard-Programm für die Netzwerkanalyse und ist in vielen Betriebssystemen enthalten. Es ermöglicht auf schnelle und einfache Art und Weise eine bestehende Verbindung zu einem Netzwerkteilnehmer zu testen. Es können IP-Adressen und Netzwerknamen angepingt werden. In Abbildung 19 sind zwei Ping-Anfragen dargestellt. Im linken Bild wurde versucht, die IP-Adresse aus dem obigen Beispiel anzupingen, ohne Erfolg. Es scheint ein Problem mit dem Gerät oder der Netzwerkverbindung zu geben.
|
|
Abbildung 19: Ping-Anfragen und ihre Antworten
Im rechten Beispiel wurde hingegen ein Netzwerkgerät namens latch mit Erfolg angepingt. Wissenswerte Zusatzinformation ist die dargestellte IP-Adresse. Die anderen Angaben sollen an der Stelle nicht weiter interessieren.
3.2.5 Die eWicht Webseite
Im Internet gibt es jede Menge davon. Der eWicht ist gewissermaßen Teil des Internets und bietet einen Teil der möglichen Konfiguration und Information über seine Webseite an. Durch simples Eintippen der IP-Adresse oder des Namens in die Adresszeile eines beliebigen Internet-Browser kann die Seite aufgerufen werden (siehe Abbildung 20).
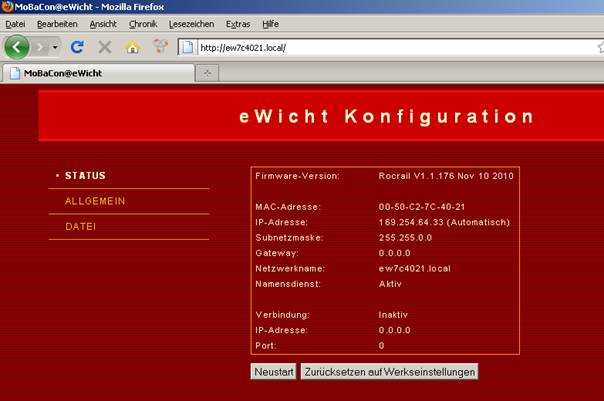
Abbildung 20: Homepage des eWicht
3.2.6 Anwendungen und Ports
Für gewöhnlich laufen auf Netzwerkteilnehmern, die über IP oder Namen ansprechbar sind, mehrere Anwendungen. Auf einem PC läuft beispielsweise ein Webserver, der eine Webseite zur Verfügung stellt, gleichzeitig noch ein Modellbahnserver, an den sich der eWicht verbinden will. Wie kann der PC nun wissen, dass sich der eWicht für den Modellbahnserver nicht aber für den Webserver interessiert?
Das Beispiel Post hilft auch hier. Im Postamt gibt es Postfächer. Alle diese Fächer besitzen dieselbe Postanschrift. So ist es auch mit dem Web- und Modellbahnserver. Soll ein Brief an ein Postfach gesendet werden, wird ein Adresszusatz benötigt, die Postfachnummer. Netzwerkanwendungen haben gleichermaßen eine Nummer, Port genannt. Der Port der Anwendung ist Teil der Adresse. Einem eWicht muss, bevor er sich mit dem Server verbinden kann, dieser Port bekannt sein. Im nächsten Kapitel wird eine Alternative zum Port vorgestellt.
3.2.7 Zeroconf und Bonjour
Es soll nicht im Detail erläutert werden, was das genau ist. Es soll nur erläutert werden, wozu es eWicht befähigt und wie es viele Dinge vereinfacht, weil sich der Modellbahner nicht mehr darum kümmern muss.
Um beim Postbeispiel zu bleiben sind nun alle Netzwerkgeräte, die Zeroconf unterstützen, Teil einer großen WG. Das Protokoll gibt für diese WG einen Adresszusatz, Stadt und Land vor. Diese Festlegung ist ganz einfach. Der Adresszusatz ist immer .local. Stadt und Land werden weggelassen. Nur der Adressat ist nach wie vor eindeutig. Im Fall des eWicht aus Abbildung 18 ist ew7C4000.local der vollständige Bonjourname.
Jeder eWicht ist automatisch Teil der „Bonjour-WG“. Damit alle im Modellbahnnetzwerk davon profitieren, müssen sie in die WG einziehen! PCs unterstützen Bonjour, was aber nicht zuletzt vom Betriebssystem abhängt. Drei Betriebssysteme seien hier kurz herausgegriffen:
1) OS X – Da Bonjour von Apple stammt, ist bei OS X Bonjour standardmäßig vorhanden.
2) Linux – Bei Linux gibt es eine Implementierung des Zeroconf-Protokolls unter dem Namen Avahi. Bei vielen der neueren Linux-Distributionen ist Avahi bereits dabei, muss jedoch ggf. aktiviert werden.
3) Windows – Es gibt auf der Apple-Homepage ein Bonjour-Paket für Windows. Dieses muss installiert werden. Danach ist Bonjour automatisch aktiviert. Als Zusatz gibt es eine Bonjour-Adressleiste für den Internet-Explorer, in der gefundene Server mit Webinhalt in der „Bonjour-WG“ aufgelistet sind.
Wenn alle Teilnehmer im Netzwerk mit Bonjour ausgestattet sind, sollen die folgenden Szenarien verdeutlichen, wie einfach die Dinge werden:
Szenario 1 – Anpingen
Der IP-Vergabemechanismus nach Zeroconf ermöglicht eine vollautomatische Konfiguration der IP-Adressen des Netzwerkes ohne Zutun des Nutzers. Der Nutzer muss nicht einmal wissen, dass es IP-Adressen gibt. Mit Anpingen des Bonjour-Namens kann ermittelt werden, ob die Netzwerkverbindung in Ordnung ist (siehe Abbildung 21).

Abbildung 21: Anpingen eines Bonjour-Namens
Szenario 2 – Webseite aufrufen
Bonjour-Namen lassen sich auch direkt in Internet-Browser eintippen, wie die Adresszeile in Abbildung 22 zeigt.
![]()
Abbildung 22: Adresszeile eines Browsers mit Bonjour-Name
Szenario 3 – Webseiten einer „Bonjour-WG“ anzeigen lassen
Dieses Szenario bietet einen besonders einfachen Zugriff auf im Modellbahnnetzwerk vorhandene eWicht, wie in Abbildung 23 dargestellt. Auf der linken Seite werden alle in der WG gefundenen Geräte dynamisch aufgelistet. Wird ein Gerät ausgeschalten oder gibt es ein Netzwerkproblem, verschwinden sie automatisch aus der Liste. Dieses Variante vereint Ping und Netzwerkanalyse sowie Zugriff auf die Webseite in einer Anwendung.
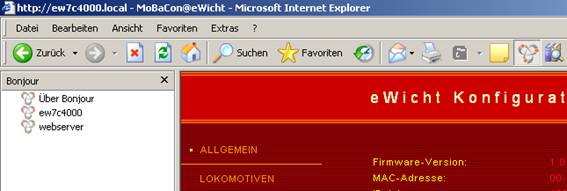
Abbildung 23: Internet-Explorer mit Bonjour-Leiste
Szenario 4 – Einen SRCP-Server mittels Bonjour finden
Nach dem Bonjour-Mechanismus können gleichermaßen Anwendungen wie ein Modellbahnserver in einem Netzwerk eindeutig adressiert werden. Anwendungen haben in Bonjour einen erweiterten Adresszusatz. Als Beispiel würde ein SRCP-Server namens „srcpserver“ unter dem Namen srcpserver._srcp._tcp.local zu finden sein. Wichtig hierbei ist, dass dieser Name unabhängig von Portnummern, Netzwerknamen oder IP-Adresse ist. Der eWicht wird auch dann erfolgreich eine Verbindung zum Server aufbauen, wenn sich diese Daten aus irgendeinem Grund geändert haben. Das ist Magie!
3.3 Ausführliche Funktionsbeschreibung
3.3.1 Konfiguration des eWicht am Gerät
3.3.1.1 Das IP-Menü
Im IP-Menü werden alle Einstellungen der IP-Adresse des eWicht vorgenommen.
Wichtig: Bevor der eWicht keine gültige IP-Adresse besitzt, kann er über das Netzwerk nicht angesprochen werden und kann demzufolge keine Verbindung zu einem Modellbahnserver aufbauen!
Solange der eWicht keine gültige IP-Adresse besitzt, kann das Menü mit Betätigen des Eingabeknopfes aufgerufen werden. Nach dem Aufruf grüßt das Menü wie in Abbildung 24 dargestellt. In der zweiten Zeile befindet sich die Belegung der F-Tasten für das IP-Menü.
Der eWicht besitzt zu folgenden Zeitpunkten keine gültige IP-Adresse:
1) nach jedem Neustart und solange die Willkommensmeldung (siehe Abbildung 9) eingeblendet wird,
2) wenn das Netzwerkkabel entfernt wurde (siehe Abbildung 7),
3) während des Adressvergabe-Dialogs (siehe Abbildung 26) und
4) wenn ein IP-Adresskonflikt (Abbildung 31) festgestellt wurde.
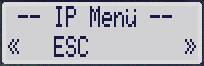
Abbildung 24: IP-Menü Startbildschirm
Das Menü kann durch Drücken von F2 abgebrochen werden. Alle vorher getätigten Änderungen werden dabei verworfen. eWicht wird anschließend neu gestartet.
Die Tasten F4 (nächster Menüpunkt) und F1 (vorhergehender Menüpunkt) führen durch die verschiedene Menüpunkte auf denen Eingaben getätigt werden können. Wird der letzte Menüpunkt durch F4 bestätigt, werden die Eingaben dauerhaft gespeichert und der eWicht wird neu gestartet. Erst nach dem Neustart sind die Änderungen wirksam.
Der erste Menüpunkt im IP-Menü ist die Wahl des IP-Adressvergabemodus. Die automatische IP-Adressvergabe ist der werkseitig eingestellte Modus.
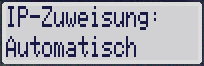
Abbildung 25: Automatische IP-Vergabe
Wird, wie in Abbildung 25 gezeigt, der automatische Vergabemodus aktiviert, dann wird danach das IP-Menü beendet und eWicht neu gestartet. Ab sofort erfolgt die IP-Adressvergabe automatisch. Diese Einstellung ist der für unerfahrene Nutzer empfohlene Modus.
Nach jedem Neustart und der Willkommensmeldung erscheint nun zunächst der IP-Vergabe-Dialog, wie in Abbildung 26 gezeigt.
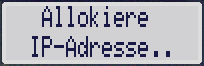
Abbildung 26: Allokierung der IP-Adresse
Der eWicht unternimmt an dieser Stelle den Verbindungsaufbauversuch zu einem DHCP-Server (halbautomatische Vergabe). Dieser DHCP-Server muss durch den Anwender im Modellbahn-Netzwerk zur Verfügung gestellt werden. Das Einrichten und Unterhalten eines DHCP-Servers erfordert gute Kenntnisse über Netzwerke und ist daher nur für erfahrene Nutzer empfohlen.
Kann kein DHCP-Server gefunden werden, dann wählt der eWicht vollautomatisch eine IP-Adresse im Adressbereich 169.254.X.X. Anschließend stellt eWicht die Eindeutigkeit der Adresse im Netzwerk fest, bevor er die IP-Adresse übernimmt.
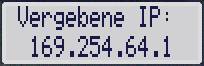
Abbildung 27: eWicht zeigt die erhaltene IP-Adresse an
Die IP-Adresse, ob halb- oder vollautomatisch zugewiesen, wird am Ende der Adress-Allokation im Display angezeigt (Abbildung 27). Die Kenntnis der eWicht-IP ist insbesondere für Problemlösungen wichtig. Nach Drücken des Eingabeknopfes oder nach ca. 2 Sekunden fährt eWicht mit der Suche bzw. Kontaktierung des Modellbahnservers fort.
Manuelle IP-Adressvergabe
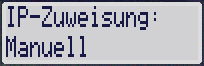
Abbildung 28: Manuelle Adressvergabe
Wird, wie in Abbildung 28 gezeigt, die manuelle Adressvergabe gewählt, dann kann der Nutzer alle IP-Adressdaten manuell eingeben. Das erfordert detaillierte Kenntnisse über das Netzwerk, aller in diesem Netzwerk befindlichen Teilnehmer und deren IP-Adressdaten. Die Einstellung ist demnach nur für erfahrene Nutzer empfohlen.
Durch Doppelklick des Steuerknopfes wird nacheinander die Eingabe der IP-Adresse und der Subnetz-Maske (Abbildung 29) sowie des Standard-Gateways (Abbildung 30) abgefragt.
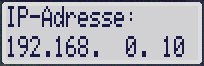
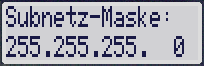
Abbildung 29: Eingabe der IP-Adresse und Subnetzmaske
Auf dem IP- und dem Gateway-Dialog kann durch einzelnes Betätigen des Steuerknopfes der IP-Block gewechselt werden. Der aktuelle Block wird durch Blinken angezeigt. Durch Drehen des Steuerknopfes kann der aktuelle Block geändert werden.
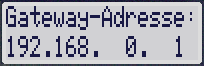
Abbildung 30: Einstellung des Gateways
Die Subnetzmaske wird durch Drehen des Steuerknopfes geändert. Das Ändern hat dabei Einfluss auf die gesamte Subnetzmaske. Die Maske kann im Bereich von /8 bis /30 eingestellt werden.
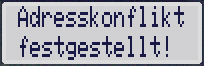
Abbildung 31: Zwei gleiche IP-Adressen im Netzwerk
Nach jedem Neustart prüft eWicht die Eindeutigkeit der IP-Adresse im Netzwerk. Stellt er einen Adresskonflikt fest, wird der Nutzer über das Display (Abbildung 31) informiert. Anschließend kann er durch Drücken des Steuerknopfes das IP-Menü erreichen und ggf. eine andere Einstellung wählen, um das Problem zu beheben.
3.3.1.2 Das Server-Menü
Im Server-Menü werden die Daten zur Suche nach einem Server-Server eingestellt.
Wird der eWicht das erste Mal gestartet oder wurde er auf die Werkseinstellung zurückgesetzt, dann erfolgt der Aufruf des Menüs automatisch. Es kann außerdem erreicht werden, indem während eines Suchvorgangs der Eingabeknopf gedrückt wird. Nach dem Aufruf grüßt das Menü wie in Abbildung 32 dargestellt. In der zweiten Zeile befindet sich die Belegung der F-Tasten für das Server-Menü.
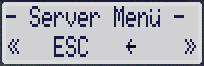
Abbildung 32: Server-Menü Startbildschirm
Das Menü kann durch Drücken von F2 abgebrochen werden. Alle vorher getätigten Änderungen werden dabei verworfen. Der Suchvorgang wird daraufhin mit den alten Werten fortgesetzt. Die Tasten F4 (nächster Menüpunkt) und F1 (vorhergehender Menüpunkt) führen durch die verschiedene Menüpunkte auf denen Eingaben getätigt werden können. Wird der letzte Menüpunkt durch F4 bestätigt, werden die Eingaben dauerhaft gespeichert. Der Suchvorgang startet anschließend sofort mit den neuen Werten.
Die erste Eingabe ist der Suchmodus. Die drei verfügbaren Modi (siehe Abbildung 33) unterscheiden sich darin, welche Serverdaten zur Verfügung gestellt werden.
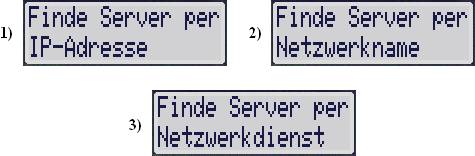
Abbildung 33: Die Suchmodi
Der Nutzer hat die Möglichkeit,
1) IP-Adresse und Portnummer,
2) Bonjour-Name und Portnummer oder
3) Den Bonjour-Servicenamen
des Servers anzugeben. Mit den jeweils hinterlegten Daten versucht der eWicht während eines Suchvorgangs eine Verbindung mit dem Server aufzubauen.
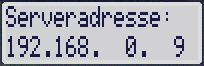
Abbildung 34: Eingabe der Server-IP
Auf dem IP-Dialog kann durch einzelnes Betätigen des Steuerknopfes der IP-Block gewechselt werden. Der aktuelle Block wird durch Blinken angezeigt. Durch Drehen des Steuerknopfes kann der aktuelle Block geändert werden.
Wichtig: Wurde die IP des eWicht vollautomatisch zugewiesen, dann muss der Server im 169.254.X.X-Netzwerk liegen.
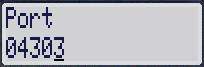
Abbildung 35: Einstellung des Ports
Der Port-Dialog (Abbildung 35) dient zur Einstellung des Ports im Bereich von 1 bis 65535. Standardport für SRCP-Server ist Port 4303, für Rocrail-Server 8051. Jede Ziffer des Ports kann durch Drücken des Eingabeknopfes ausgewählt und durch Drehen geändert werden. Die jeweils aktive Ziffer wird durch den Cursor markiert.
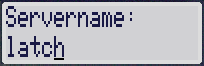
Abbildung 36: Eingabe des Namens
Der Name des Servers oder Dienstes kann im Namensdialog (Abbildung 36) eingegeben werden. An der Cursorposition kann durch Drehen des Eingabeknopfes das Zeichen geändert werden. Durch Drücken des Eingabeknopfes wird das Zeichen bestätigt und der Cursor vorwärts bewegt. Der Name darf maximal 16 Zeichen lang sein. F2 ist die Löschtaste, damit kann der Cursor zeichenweise nach links bewegt werden.
Der Namenszusatz „.local“ für Netzwerknamen bzw. „_srcp._tcp.local“ für den SRCP- bzw. „_rocrail._tcp.local“ für den Rocrail-Dienst muss nicht eingegeben werden, da er durch eWicht automatisch angefügt wird.
3.3.2 Konfiguration des eWicht über die Webseite
3.3.2.1 Startseite

Abbildung 37: Allgemeine Einstellungen
Bei Aufruf der eWicht-Webseite werden die allgemeinen Informationen angezeigt.
Mit Drücken des Knopfes „Zurücksetzen auf Werkseinstellungen“ werden alle Daten in den Ursprung zurück versetzt. Dazu kappt der eWicht alle offenen Verbindungen und führt anschließend einen Neustart durch.
Mit Drücken des Knopfes „Neustart“ kappt der eWicht alle offenen Verbindungen und startet neu.
3.3.2.2 Allgemeine Einstellungen
Abbildung 38 zeigt die Seite für allgemeine Einstellungen. Neben den Netzwerkeinstellungen können Hintergrundbeleuchtung, Sprache oder Art der Richtungsumschaltung bei Loks geändert werden.
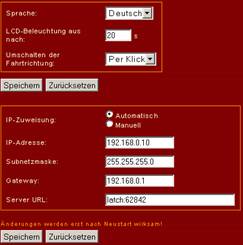
Abbildung 38: Allgemeine Einstellungen ändern
3.3.2.3 SRCP-Einstellungen
Allgemein
Abbildung 39 zeigt die möglichen Einstellungen.
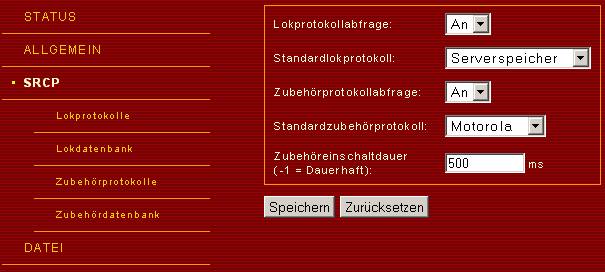
Abbildung 39: Allgemeine SRCP-Einstellungen
Werden die Protokollabfragen aktiviert, wird jeweils bei Auswahl einer neuen Lok oder eines Zubehörs am eWicht noch das Protokoll abgefragt, sonst wird immer das Standardprotokoll verwendet.
Ein Protokoll gibt an, wie Loks oder Zubehör am Server angemeldet werden sollen. Es gibt nutzer- und systemdefinierte Protokolle. Die nutzerdefinierten Protokolle können auf den Seiten „Lokprotokolle“ bzw. „Zubehörprotokolle“ eingetragen werden. Das Systemprotokoll „Serverspeicher“ ist derzeit nur für Loks implementiert. Damit ist es möglich, aus bereits am Server angemeldeten Loks eine Lok auszuwählen. Mit dem Systemprotokoll „Datenbank“ kann eine Lok bzw. ein Zubehör aus der jeweiligen Datenbank (Seiten „Lokdatenbank“ bzw. „Zubehördatenbank“) ausgewählt werden.
Weiterhin kann noch die Ausschaltverzögerung der Zubehörports in Millisekunden eingestellt werden, nach der ein Zubehörport automatisch vom Server ausgeschaltet wird. Eine -1 bedeutet, dass der Server den Port nicht automatisch abschaltet.
Lok- und Zubehörprotokolle
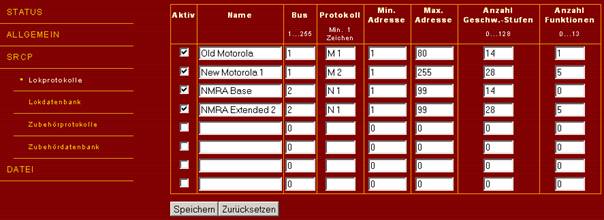
Abbildung 40: Lokprotokolle
Auf der Seite (siehe Abbildung 40) werden alle aktiven Protokolle und ihre Parameter für Loks dargestellt und können geändert werden. Gleichermaßen hält die Seite für Zubehöreinstellungen (siehe Abbildung 41), alle aktiven Protokolle und deren Parameter für Zubehörartikel bereit. Nur aktive Protokolle können im Fahrbetrieb verwendet werden.
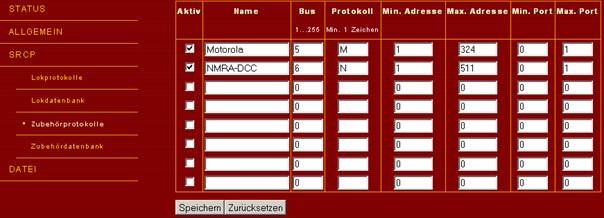
Abbildung 41: Zubehöreinstellungen
Für SRCP-Server können spezielle Anpassungen vorgenommen werden, wenn beispielsweise die Buskonfiguration eine andere ist. Nur die aktivierten Protokolle stehen im Betrieb zur Protokollauswahl bereit. Es empfiehlt sich den auswählbaren Adressbereich zu verkleinern, so dass nur die Adressen auswählbar sind, die wirklich benutzt werden. Wird nur eins der Protokolle benutzt, sollte dieses als Standard ausgewählt und die Abfrage ausgeschaltet werden. Während des Betriebs entfällt damit die Protokollabfrage.
Lok- und Zubehördatenbanken
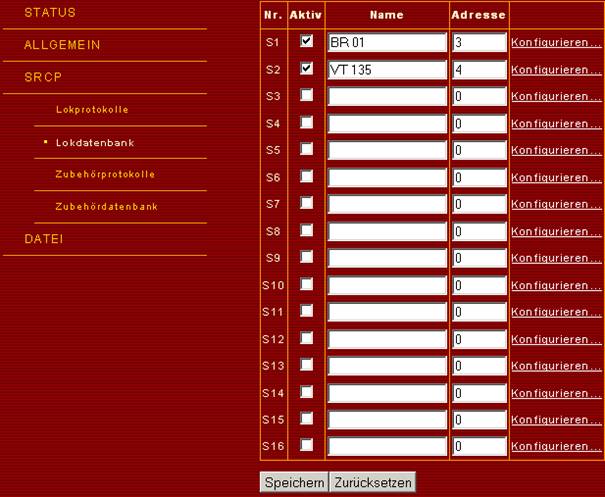
Abbildung 42: Datenbank - Übersicht
Die Datenbankseite besteht aus zwei Teilen. Zum einen der in Abbildung 42 dargestellten Übersicht über alle Einträge, hier sind die Namen und Adressen auf einen Blick zusammengefasst. Zum anderen besteht sie aus detaillierten Konfigurationsseiten, die über „Konfigurieren…“ erreichbar und in Abbildung 43 und Abbildung 44 dargestellt sind.
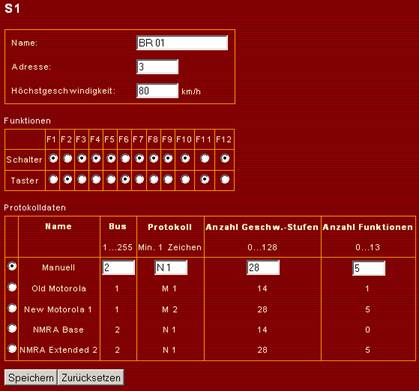
Abbildung 43: Detaillierte Lokdaten
Wird im Feld „Höchstgeschwindigkeit“ ein Wert angegeben, werden die Geschwindigkeitsstufen am eWicht direkt im Bezug auf diese Geschwindigkeit umgerechnet und angezeigt. Die Funktionen können wahlweise als Taster (nur aktiv, wenn gedrückt) oder als Umschalter (Ein Tastendruck schaltet ein, der nächste aus usw.) konfiguriert werden.
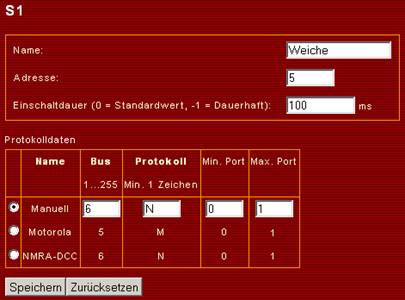
Abbildung 44: Detaillierte Zubehördaten
Die Protokolldaten müssen immer korrekt eingegeben werden, sonst wird der Eintrag nicht aktiviert.
Konfigurationsdatei
Es besteht die Möglichkeit, sämtliche Einstellungen des eWichts in einer Datei zu sichern und später wieder zurückzuspielen. Damit ist außerdem das einfache Übertragen von Einstellungen auf andere Geräte einfach möglich.
Dazu bietet das Webinterface eine Seite zum Dateidown und Dateiupload an (siehe Abbildung 45).
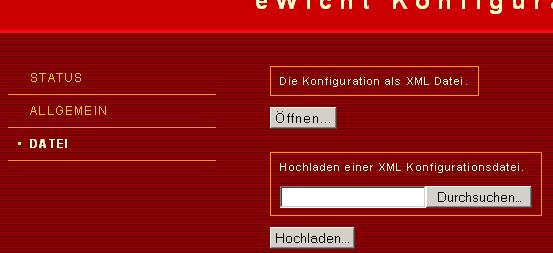
Abbildung 45: Dateidialog
Das Sichern der Konfiguration sollte vorsorglich immer vor Firmwareupdates (siehe Abschnitt 3.3.3) durchgeführt werden.
3.3.3 Firmwareupdate
Die Firmware des eWicht wird ständig weiterentwickelt – neue Features kommen hinzu und Fehler werden beseitigt. Diese Updates werden auf den eWicht-Projektseiten (http://www.mobacon.de/eWicht/) in Form von Hexfiles veröffentlicht.
Das Update wird mit einem PC über das Netzwerk durchgeführt. Das zu ladende Hexfile wird zuvor auf der Festplatte abgelegt. Die Datei wird mittels tftp-Protokoll an den eWicht übertragen. Für das Update wird ein tftp-Client benötigt. Bei den meisten Betriebssystemen ist ein solcher Client standardmäßig enthalten. Mittels der PUT-Anweisung wird die Datei an den eWicht übertragen. Der eWicht wird über die IP-Adresse oder den Netzwerknamen angesprochen. Unter Windows sieht ein tftp Aufruf von der Kommandozeile beispielsweise so aus:
tftp eW7C4000.local put „C:\eWicht.hex“
Der eWicht wird automatisch in den Updatemodus versetzt und die Datei übertragen. Eine laufende Übertragung ist an der Netzwerkaktivitäts-LED zu erkennen, die für ca. 10-20 Sekunden aufleuchtet. Am Ende gibt der tftp-Client eine Meldung ähnlich der folgenden aus:
Übertragung erfolgreich: 335139 Bytes in 16 Sekunden, 20946 Bytes/s
Sollte die beschriebene Art der Übertragung nicht funktionieren, gibt es noch den alternativen Updatemodus, der direkt nach dem Einstecken der Stromversorgung aktiv ist. Er ist an der schnell blinkenden Netzwerk-LED zu erkennen. Durch Drücken der Stromtaste kann der Modus verlassen und der eWicht eingeschaltet werden.
Im alternativen Updatemodus hat der eWicht immer eine feste nicht veränderbare IP-Adresse: 192.168.97.60. Allerdings ist er über diese IP-Adresse nicht durch Ping (siehe Kapitel 3.2.4) erreichbar. Es ist außerdem wichtig, dass diese IP durch keinen anderen Rechner oder eWicht belegt ist. Der Updatevorgang läuft analog zur ersteren Variante.
Wenn ein alternatives Update gestartet wird, darf sich nur ein eWicht im Netzwerk und im Bootloader-Modus befinden!
3.3.4 Fehlersuche
Nachdem der eWicht auf Werkseinstellungen gesetzt wurde, kann die Webseite nicht aufgerufen werden
Durch das Rücksetzen bekommt der eWicht meist eine neue IP-Adresse. Der PC „merkt“ sich noch eine Weile die alten IP-Daten und versucht dementsprechend mit diesen alten IP-Daten zuzugreifen, insbesondere dann, wenn der Aufruf der Webseite über den Namen gemacht wird.
Bei diesem Problem sollte der ARP-Cache und auch der DNS-Cache geleert werden. Ein Blick in die Anleitung des verwendeten OS hilft hierbei.
Verbindungsaufbau zum SRCP-Server schlägt fehl
Kurz nachdem sich eWicht zu einem SRCP-Server verbunden hat, werden generelle Informationen zwischen Server und eWicht ausgetauscht.
Eine wichtige Information ist dabei die von beiden Parteien unterstützte SRCP-Version. Ein Server kann mehrere dieser Versionen unterstützen, wichtig ist jedoch dass er die Version unterstützt, die der eWicht unterstützt. Dieser unterstütz derzeit nur die Version 0.8. Sollte der Server die Version nicht unterstützen wird die Meldung wie in Abbildung 46 eingeblendet.
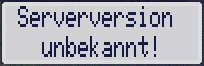
Abbildung 46: SRCP-Versionen stimmen nicht überein
Dieser Fehler führt direkt zu einem Verbindungsabbau, da kein Betrieb mit unterschiedlichen Versionen möglich ist. Die Anleitung des Servers gibt eventuell mehr Aufschluss darüber, welche SRCP-Versionen dieser unterstützt.
Bei der Initialisierung eines neuen Zubehörs oder einer neuen Lok, wird eine Fehlermeldung „Server meldet Fehlercode 4XX“ angezeigt!
Das deutet darauf hin, dass die im eWicht hinterlegten Protokollinformationen nicht zum Server passen. Diese müssen ggf. angepasst werden. Oftmals ist die Busnummer nicht richtig gesetzt.
4 Technische Daten
Versorgungsspannung |
48 V DC nach IEEE802.3af (Power over Ethernet), wird intern auf 3,3 V transformiert. |
Stromverbrauch im Stand-by: |
ca. 20 mA bei 3,3 V |
Stromverbrauch im normalen Betrieb: |
180 mA bei 3,3 V |
Stromverbrauch maximal (Display und alle LEDs eingeschaltet) |
300 mA bei 3,3 V |
Stromverbrauch im Bootloader-Modus |
150 mA bei 3,3 V |
Länge |
140 mm |
Breite |
90 mm |
Höhe |
40 mm |
Gewicht |
188 g |
Nur im Innenhausbereich (= trocken & warm) zu benutzen!